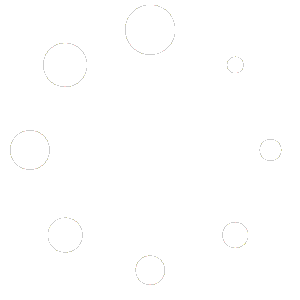How it works
Customers may order an item multiple times in the same check. When the server key into the POS, the ticket will be sent to the kitchen, among other tickets. Kitchen staff may have difficulty finding the add on order ticket when the busboy asks to rush the order.
KDS Add-on feature helps kitchen staffs view the Add-on orders in a single click.
How to use Add on feature
When the order display on the kitchen screen, the display arranges the order ascending by default (First come, first serve). If the order ticket has an Add-On (add order multiple times in the same check number), the “Add On” symbol will be blinking next to the check number as shown in the example below.

To view Add-on orders, follow the steps below;
- Notice the “(Add On)” blinking next to the check number on the ticket order. Then use the navigator button (Left or Right arrow button) to navigate to the order or tab at the order to select.
- Click “Add On” button on the bottom toolbar. An add-On pop up will appear.

- Use the navigator to select an item or order. For touch screen and mouse, click at the order or item to select.

- Kitchen staff can update the item status via the bottom toolbar buttons or bump order when all items are finished.
Feature Tips
- In case there are 2 orders in the Add-On popup. If users bump any order, the Add-On popup will automatically close because the remaining 1 order does not consider an Add-On order.
- The order sequence will affect the Add-On default selection. For example, there are order sequence; 2, 6, and 9. When selecting order sequence number 2 and click the Add-On button. The highlight selector will appear in order sequence number 6. This automated function will help kitchen staff effortlessly view the next add-on order.