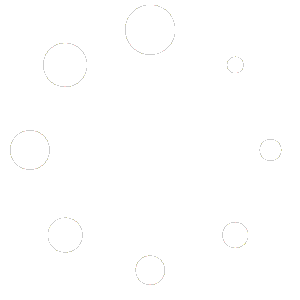Kitchen Display Screen

- Order From POS – When POS sent an order to the kitchen, it will display on the KDS screen.
- Setting Button – Allow users to Refresh Data and Exit KDS program. (users can adjust KDS setting in the future version)
- Order Summary – KDS displays Unbump items quantity summary of every order type. Learn More
- Item Summary – KDS displays Unbump items quantity summary that the users have selected. Learn More
- Item Status Update – Users can update item status to “Not Start,” “Cooking” or “Bumped” Learn More
- Order Navigator – Users can use Left and Right buttons to navigate and select order. The highlight will appear on the selected order.
- Item Navigator – Users can use Up and Down button to navigate and select an item within the selected order. The highlight will appear on the selected item.
- Add On – Single check number may contain multiple orders submitted from POS at different times. Users can click Add On button to view all unbump orders on a single page. Learn More
- Order Recall – Users can recall bumped orders within the same opening day. Learn More
- Bump Order – Users can click this button to bump finished or void order. Learn More
- Page Navigator – Users can change pages to view more orders.
- Notification – Notification will appear when there are new orders, void orders, or item status updated.
Order Ticket

First Row
- Order Type – Indicate the type of ticket order. There are 5 different order types submitted from POS. Learn More
- Sequence Number – The number indicates the remaining order on the kitchen screen. A higher number means newer submitted orders from POS. However, when users bump the order, the last sequence number will be decreased.
- Customer Name / Table Number(Dine In) – Dine-In order type will display table number. To Go, Pickup, Delivery, and Bar Tab will display customer name.
- Check Number – Check number from POS; the number format may change depends on the POS setting.
- Employee Name – The employee name who submitted the order to Kitchen.
- Timer – Once the order appears on the kitchen screen, the timer will start counting. The timer will affect the order waiting time’s color. Learn More
- Ordered Time – Indicate the time that the order was submitted from POS.
- Customer Information – This section will be displayed depending on the order type. Delivery order type displays customer name, phone number, and address. Pick Up order type displays only customer name and phone number. Dine-In, Togo, and Bar Tab don’t display customer information.
- Kitchen Note – The special request from customer input from POS or Online Ordering services.
- Item Quantity – Total number of items submitted from POS.
- Item name and Price – Item name and price submitted from POS.
- Item Modifier – Selected modified item submitted from POS. In case of order from online ordering, the customer special request may appear in this section. The Seat number and Togo will also appear in the item modifier section depending on the POS’s request.